Практикум 3. Подсказки
В компьютерном классе Far Manager v3.0 уже установлен: <Start> -> <All Programs> -> <Base> -> <Far> -> <Far Manager 3>. На домашний компьютер Far Manager v3.0 можно скачать с официального сайта из раздела загрузить (выбираете последнюю стабильную сборку, на данный момент это "Far Manager v3.0 build 5000").
Функцию NetBox имеет смысл использовать в компьютерном классе только для связи с ftp-серверами. Дома она поможет вам копировать файлы на свой диск H. О том, как настроить NetBox, написано ниже.
Как настроить Far Manager:
Создание ярлыка.
Откройте "Мой компьютер": "Start" -> "My Computer".
Перейдите в директорию, куда установлен Far Manager: "Local Disk (D:)" -> "Base" -> "Far".
Найдите глазами файл "Far.exe" с синей иконкой; кликните по нему правой кнопкой мыши, выберите "Create Shortcut".
Появится диалоговое окно, в котором говорится, что невозможно создать ярлык в данной папке и предлагается сделать ярлык на рабочем столе. Согласитесь: кликните "Yes".
- Закройте окно с папкой "Far". Сверните все окна, чтобы оказаться на рабочем столе.
Найдите глазами ярлык "Shortcut to Far.exe"; кликните по нему правой кнопкой мыши, выберите "Rename".
Оставьте только "Far", нажмите <Enter>.
Настройки окна Far. Внимание! Эти настройки сохраняются для конкретного ярлыка, с помощью которого запущено данное окно программы Far!
Запустите Far с помощью созданного ярлыка и переместите указатель мышки на верхнюю (синюю) полоску окна Far, щелкните правой кнопкой мыши; в появившемся меню выберите "Properties".
Для изменения размера окна перейдите на вкладку "Layout". Попробуйте сделать ширину окна равной 100 символам, а высоту – 55. Это сделает окно Far примерно в половину экрана. Следите за тем, чтобы "Screen Buffer Size" был равен "Window Size", иначе будет неудобно работать!
Для изменения шрифта (если хочется его заменить) перейдите на вкладку "Font".
- Сохраните изменения! При сохранении выберите нужное, внимательно прочитав предлагаемые возможности!
После этого отложите мышку в сторону и используйте только клавиатуру!
Директории. <Alt+F1> и <Alt+F2> для выбора диска в левой или правой панели, соответственно. Далее -– по дереву директорий.
Панели. В окне Far: <F9> -> "Left" (или "Right") и пробуйте. Запомните команду быстрого перехода к нужному виду.
Относительная ширина панелей. <Ctrl+Left>, <Ctrl+Up> или другие стрелки. Полезно при прочтении длинных имен файлов.
Быстрый переход в директорию.
Настройка: в активной панели -– нужная директория (и курсор). <левый_Ctrl+Shift+k>`, где k – одна из клавиш цифр 1,2,...,9.
Переход: <правый_Ctrl+k>.
Сохранение настроек. <F9> -> "Options" -> "Save setup".
Как вызвать меню прав доступа к файлу: наведите курсор (т.е. подсветку) на нужный файл (если файлов несколько, выделите их) и нажмите сочетание клавиш <Ctrl + A>.
Как создать директорию: нажать клавишу <F7>. Подробности в инструкции по Far.
Как скопировать файл:
В правой панели перейти в директорию, в которую хотим скопировать файл (<Alt>+<F2> для смены диска; стрелочки вниз и вверх, <Enter> для перехода по директориям, <Tab> для перевода курсора из левой панели в правую и наоборот)
В левой панели перейти в директорию, из которой хотим скопировать файл (<Alt>+<F1> для смены диска; стрелочки вниз и вверх, <Enter> для перехода по директориям). Установить курсор на файл, который хотим скопировать.
<F5>, затем <Enter>. Готово!
Чтобы найти файл по первым буквам названия, нажмите <Alt+7> и вводите буквы по одной: курсор переместится к первому подходящему файлу. Для расширенного поиска используйте сочетание клавиш <Alt + F7> (может понадобиться для поиска в директориях с большим количеством файлов и поддиректорий, например на диcке P).
Как найти нужное место в файле:
Откройте для редактирования интересующий Вас файл в редакторе Far'а (<F4>)
Откройте диалоговое окно поиска (<F7>)
Введите искомую строку (например, "ORIGIN")
Нажмите <Enter>
Как создать текстовый файл: см. инструкцию по Far
Имя файла без расширения — это набор символов до последней точки (не включительно), если она есть. Если ее нет, то весь набор символов целиком (но в системе Windows таких файлов надо по возможности избегать!). Например, для файла P:/y13/term1/block1/pr2/files/HM777023_example.tmp.gbk:
Имя файла: HM777023_example.tmp.gbk
Имя файла без расширения: HM777023_example.tmp
Расширение файла: gbk
Полное имя файла (с путем): P:/y13/term1/block1/pr2/files/HM777023_example.tmp.gbk
Формат fasta.
Первая строка: ">sequence_name sequence description"
Знак ">" — признак начала информации о последовательности
"sequence_name" — идентификатор последовательности: все символы между ">" и первым пробелом
- Символ пробела (может не быть, если нет описания последовательности)
"sequence description" — описание последовательности в свободной форме (его может и не быть)
Следующие строки до конца файла или до строки, начинающейся с ">" — сама последовательность; символы конца строки, табуляции, пробелы и цифры игнорируются (UPD: Хотя цифры и игнорируются большинством программ, иногда имеет смысл их удалять все равно, по избежании проблем с какой-нибудь программой, которая не будет их игнорировать). Большие и маленькие буквы не различаются.
- Пример:
>y028_bacsu putative protein
MTTCFPRTYYYR
kRppppKLAAAA
AAAPPT RRKKLL
KKLA
Число кодирующих последовательностей. Не все, о чем спрашивается в задании, написано в явном виде. Этого числа в файле не написано, его нужно подсчитать. В файле формата GenBank, помимо самой последовательности нуклеотидов, есть разметка этой последовательности. В частности, участки, которые являются кодирующими, помечаются слева сокращением CDS (от "Coding DNA sequence").
NetBox:
Чтобы настроить NetBox для Far на работы с сервером kodomo:
В Far <Alt+F2> и среди плагинов выберите "NetBox".
<Shift+F4> — откроется меню.
- в окошке "File protocol" выберите SFTP или SCP
Впишите имя компьютера (Host name): kodomo.fbb.msu.ru.
- в меню "Login type" выберите "Normal"
- Впишите ваше пользовательское имя (User name):
- то самое, которое Вы используете для входа в свой профиль на компьютерах компьютерного класса и на сайте kodomo.
- Пароль (Password) лучше не вписывать, а вводить каждый раз при подключении.
Нажмите "OK" и укажите имя для сохраняемой записи (например, <username>@kodomo, где <username> — пользовательское имя).
После этого опять <Alt+F2>, выберите NetBox, и, встав курсором на нужную строчку, нажать <Enter>
Далее — копирование как обычно в Far'е. При подключении через NetBox вы сразу попадаете в директорию, соответствующую вашему диску H. Чтобы попасть на диск P, надо "до упора" идти вверх по дереву директорий (то есть идти к корню и переходить в родительскую директорию, пока она есть), а затем перейти в поддиректорию P.
Чтобы настроить NetBox для работы с ftp-сервером:
В Far <Alt+F2> и среди плагинов выберите "NetBox".
<Shift+F4> — откроется меню.
- в меню "File protocol" выберите "FTP".
Впишите в "Host name" адрес, например ftp.ncbi.nlm.nih.gov.
- в меню "Login type" выберите "Anonymous"
- В окошке "User name" рекомендуется оставить слово "anonymous".
- Нажмите "OK" и укажите имя для сохраняемой записи (например, ftp.ncbi).
После этого опять <Alt+F2>, выберите NetBox, и, встав курсором на нужную строчку, нажать <Enter>. Если сервер спросит пароль, введите свой e-mail.
Далее — хождение по файлам и директориям и копирование (но только в одну сторону: на свой компьютер) как обычно в Far'е.
Не рекомендуется открывать через NetBox файлы по ассоциации. Например, если файл aaa.docx находится на вашем компьютере, то обычно достаточно навести на него курсор и нажать <Enter>. При попытке сделать это в панели NetBox программа может "зависнуть". Даже если этого не произойдёт, вы не сможете нормально сохранить документ после внесения в него изменений. Поэтому: сначала копируйте файл на свой компьютер, затем редактируйте, затем копируйте обратно.
Когда вы работаете за одним из компьютеров компьютерного класса, не используйте NetBox для доступа к своим файлам, они — на диске H.


 2023
2023 2022
2022 2021
2021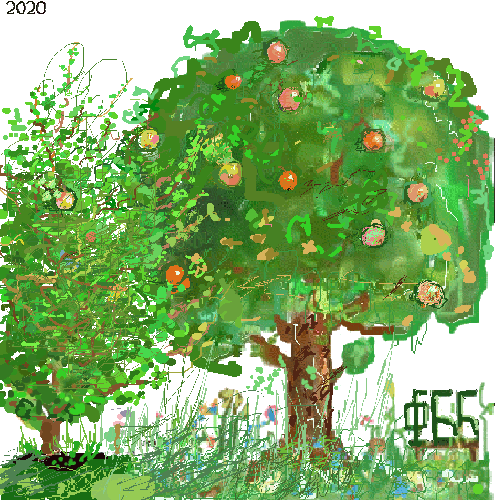 2020
2020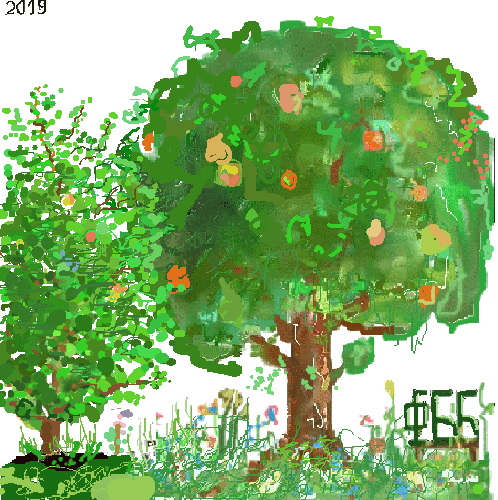 2019
2019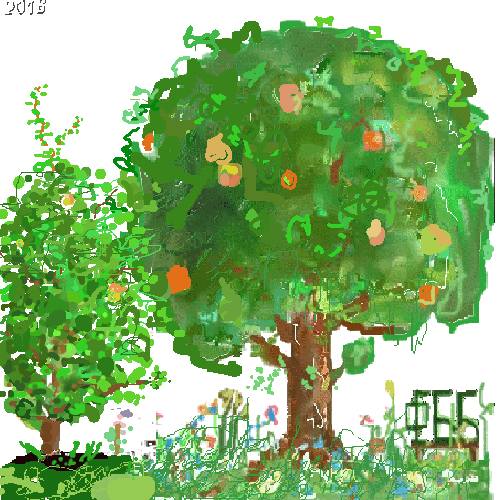 2018
2018
 2016
2016 2015
2015